[Tutorial] Wordpress + Varnish + Nginx + Ispconfig3 No Centos 6.3
Featured Replies
- Anterior
- 1
- 2
- 3
- 4
- Próxima
- Página 1 de 4
- Anterior
- 1
- 2
- 3
- 4
- Próxima
- Página 1 de 4
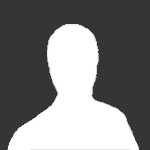
Este tópico está impedido de receber novos posts.
Compartilhar
Seguidores
Quem Está Navegando 0
- Nenhum usuário registrado visualizando esta página.
.png.80e6b5a9f8f61aa30b826d40184722f8.png)

